加盟店 My Pageへのログイン
| LINE Payサービス終了に関するお知らせ LINE Payはモバイル送金(送付)・決済サービス「LINE Pay」、及び「LINE Pay かんたん送金サービス」を終了いたします。 ・コード決済、オンライン決済サービス:2025年4月23日(水) ・LINE Pay かんたん送金サービス:2024年12月23日(月) サービス終了に関しましては、以下よりご確認ください。 ・LINE Pay 決済サービスをご利用中の加盟店様へのご案内はこちら ・LINE Pay かんたん送金サービスをご利用中の企業様へのご案内はこちら ・LINE Payサービスをご利用中の一般のお客様へのご案内はこちら なお、LINE Pay 公的個人認証サービスは、弊社からLINEヤフー株式会社に継承して、サービスを継続いたします。 |
加盟店 My Pageを利用するためにはログインが必要です。ログイン方法についてご説明いたします。
※ログインできない場合は、こちらのページをご覧ください。
ログイン方法
加盟店 My Pageには加盟店IDとパスワードでログインします。
ログインに必要な加盟店IDは弊社から送信したメールでご確認いただけます。ログイン前にメールの本文をご確認ください。
■LINE Payから送信するメール件名
| 送信タイミング | 件名 |
| 加盟店ID作成完了時 | [LINE Pay]加盟店IDのお知らせ |
| 加盟店審査申請完了時 | [LINE Pay] 加盟店申請を受け付けました |
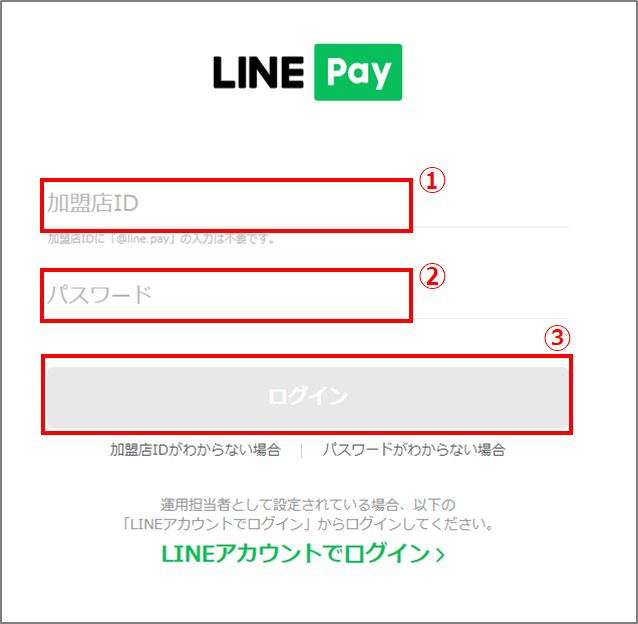 ①加盟店 My Pageのログイン画面にアクセスして、加盟店IDを入力
①加盟店 My Pageのログイン画面にアクセスして、加盟店IDを入力
※「@line.pay」の入力は不要です。
②加盟店ID作成時に入力したパスワードを入力
③「ログイン」を押す
【ログインパスワードがわからない、または未設定の場合】
ログインを行うためのログインパスワードがわからない、または未設定の場合は、こちらのページをご覧ください。
LINEを利用したログイン方法(管理者・一般アカウント)
LINEアカウントを管理者・一般アカウントとして事前に設定することで、LINEアカウントで加盟店 My Pageにログインできます。
管理者・一般アカウントの設定方法については、以下のページをご覧ください。
・管理者アカウントの設定方法はこちら
・一般アカウントの設定方法はこちら
【LINEアカウントの登録メールアドレスとパスワードでログイン】
※LINEアカウントの登録メールアドレスや、パスワードがわからない場合は、LINEのヘルプをご覧ください。
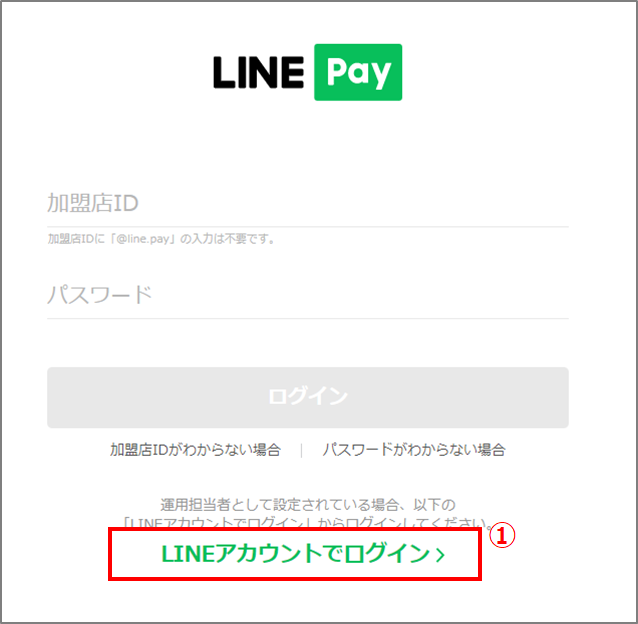 ①加盟店 My Pageのログイン画面にアクセスして、「LINEアカウントでログイン>」を押す
①加盟店 My Pageのログイン画面にアクセスして、「LINEアカウントでログイン>」を押す
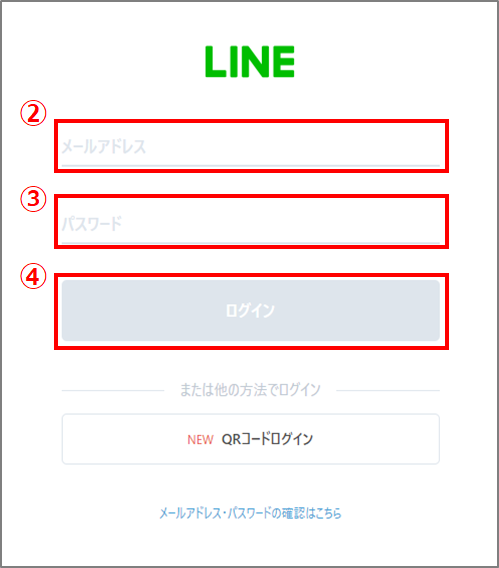 ②LINEアカウントの登録メールアドレスを入力
②LINEアカウントの登録メールアドレスを入力
③LINEアカウントのパスワードを入力
④「ログイン」を押す
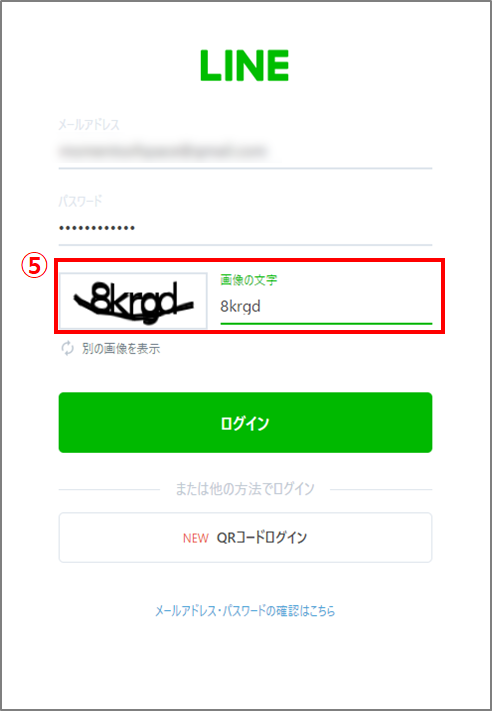 ⑤認証用の文字の入力を求めらる場合は表示されるが像の文字を入力
⑤認証用の文字の入力を求めらる場合は表示されるが像の文字を入力
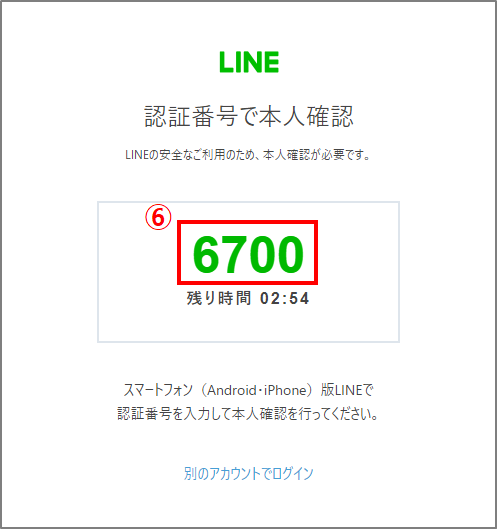 ⑥認証番号が表示
⑥認証番号が表示
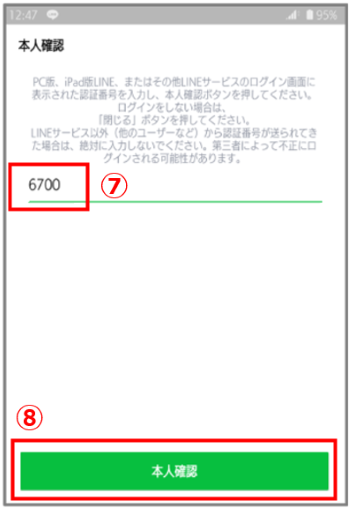 ⑦お手元のスマートフォンのスマートフォン版LINEに、本人確認のための画面が表示されるので、先ほどの認証番号を入力
⑦お手元のスマートフォンのスマートフォン版LINEに、本人確認のための画面が表示されるので、先ほどの認証番号を入力
⑧「本人確認」を押す
※スマートフォンの画面はお使いの機種により異なります。
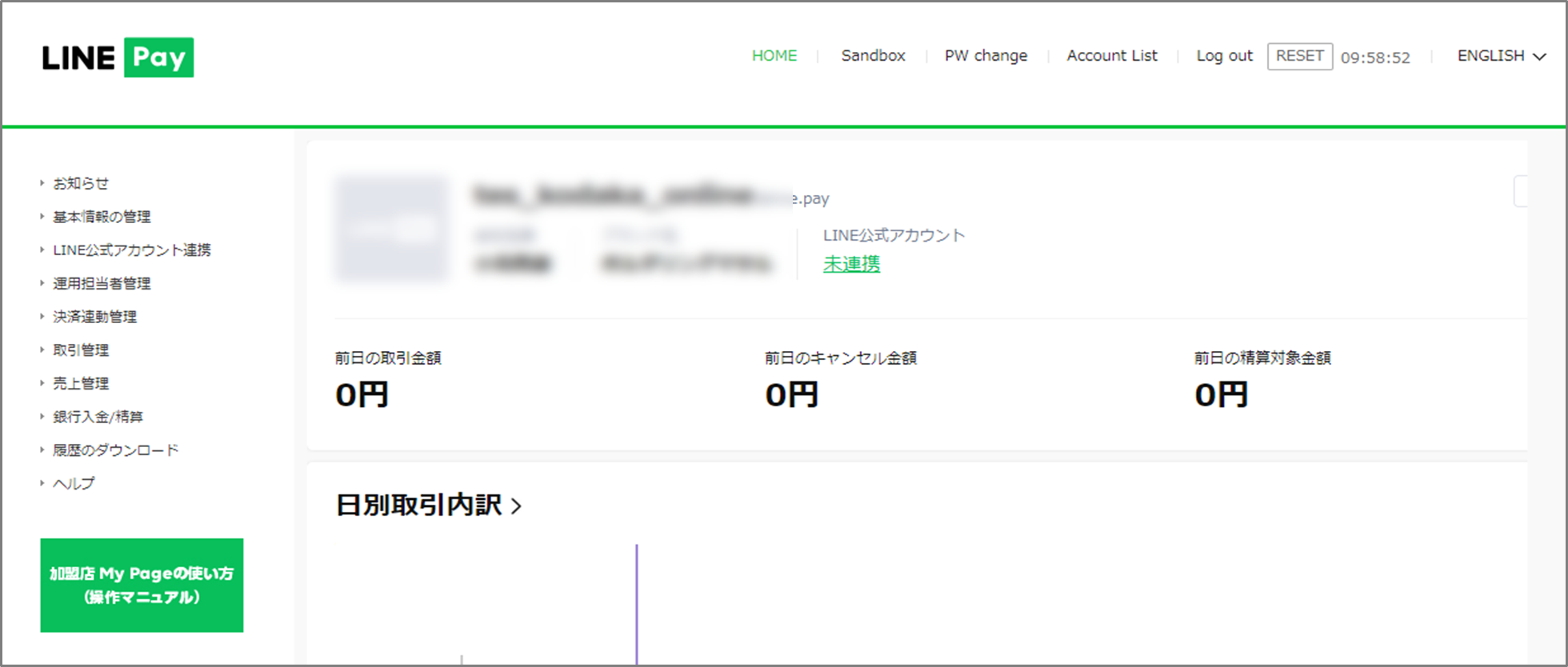 ⑨ログイン完了
⑨ログイン完了
【LINEのQRコードでログイン】
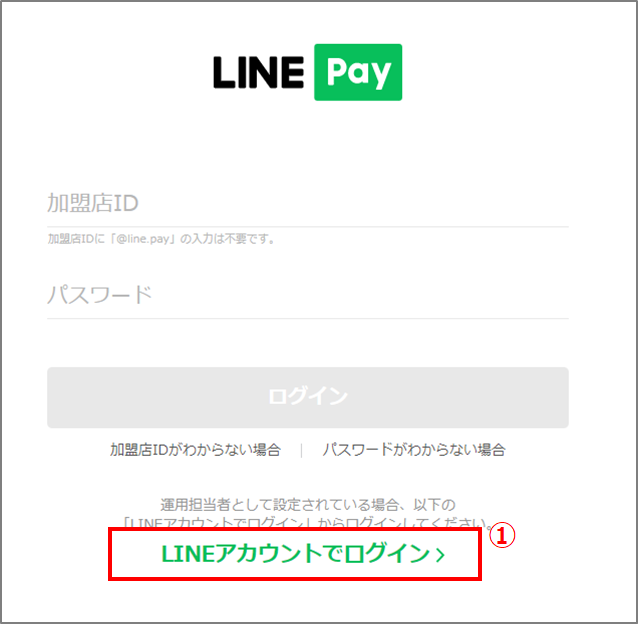 ①加盟店 My Pageのログイン画面にアクセスして、「LINEアカウントでログイン>」を押す
①加盟店 My Pageのログイン画面にアクセスして、「LINEアカウントでログイン>」を押す
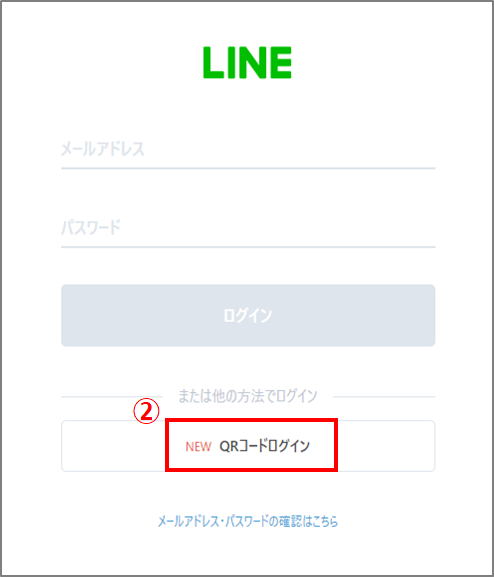 ②「QRコードでログイン」を押す
②「QRコードでログイン」を押す
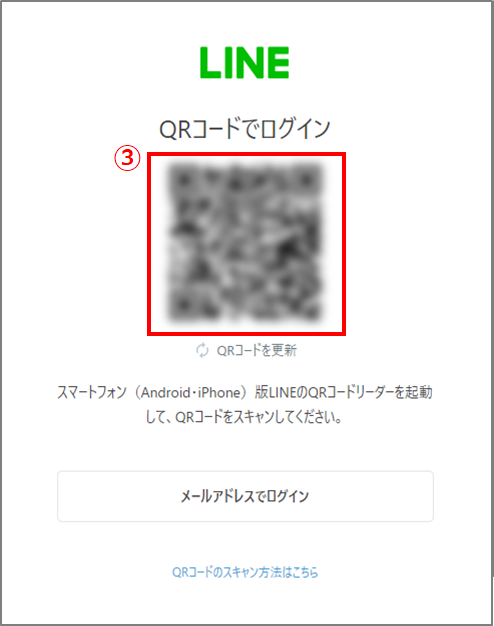 ③スマートフォン(Android・iPhone)版LINEのQRコードリーダーを起動して、QRコードをスキャン
③スマートフォン(Android・iPhone)版LINEのQRコードリーダーを起動して、QRコードをスキャン
※操作が不明の場合は、「QRコードのスキャン方法はこちら」をご覧ください。
④以降は【LINEアカウントの登録メールアドレスとパスワードでログイン】と同じ手順
ログインができない場合
※ログインできない場合は、こちらのページをご覧ください。
関連ページ
お問い合わせ
- LINE Pay 決済サービス:お問い合わせフォーム
- LINE Pay かんたん送金サービス:お問い合わせフォーム
- LINE Pay 公的個人認証サービス:お問い合わせフォーム・資料ダウンロード