加盟店 My Page 管理者アカウントの設定
| LINE Payサービス終了に関するお知らせ LINE Payはモバイル送金(送付)・決済サービス「LINE Pay」、及び「LINE Pay かんたん送金サービス」を終了いたします。 ・コード決済、オンライン決済サービス:2025年4月23日(水) ・LINE Pay かんたん送金サービス:2024年12月23日(月) サービス終了に関しましては、以下よりご確認ください。 ・LINE Pay 決済サービスをご利用中の加盟店様へのご案内はこちら ・LINE Pay かんたん送金サービスをご利用中の企業様へのご案内はこちら ・LINE Payサービスをご利用中の一般のお客様へのご案内はこちら なお、LINE Pay 公的個人認証サービスは、弊社からLINEヤフー株式会社に継承して、サービスを継続いたします。 |
加盟店 My Pageでは最初の「管理者アカウント」を設定後、「管理者アカウント」を追加で2アカウント、最大3アカウントまで登録することが可能です。
管理者アカウントは、新アカウントの作成や各種メニューの閲覧/編集などすべての権限を持ったアカウントです。
ここでは、最初の「管理者アカウント」の設定方法についてご説明いたします。
管理者の設定
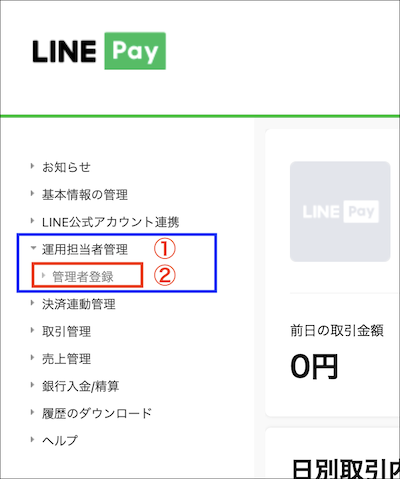 ①加盟店 My Pageにログインし、「運用担当者管理」を押す
①加盟店 My Pageにログインし、「運用担当者管理」を押す
②「管理者登録」を選択
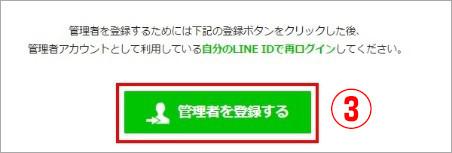 ③「管理者を登録する」を押す
③「管理者を登録する」を押す
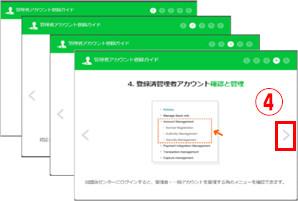 ④画面右端の「>」を選択して次の画面へ進む
④画面右端の「>」を選択して次の画面へ進む
※表示されている【管理者アカウント登録ガイド】は今後の登録手順についての説明です。必ず内容についてご確認ください。
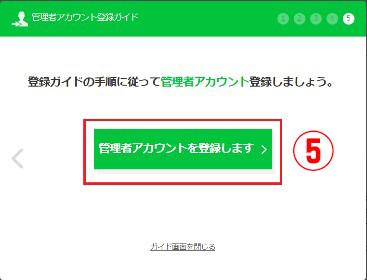
⑤【管理者アカウント登録ガイド】が全て表示されたら「管理者アカウントを登録します」を押す
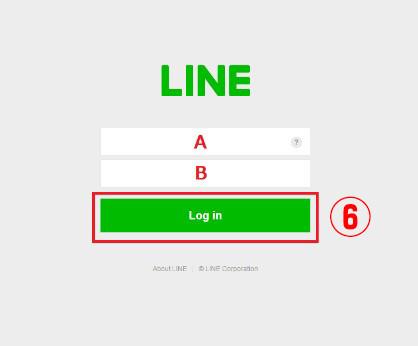 ⑥管理者設定する方のLINEアカウント情報(個人で利用しているものでも、会社として端末からご用意いただいたものでもどちらでも登録できます)を入力し「Log in」を押す
⑥管理者設定する方のLINEアカウント情報(個人で利用しているものでも、会社として端末からご用意いただいたものでもどちらでも登録できます)を入力し「Log in」を押す
A:登録するLINEアカウントに紐づくメールアドレス
B:登録するLINEアカウントのパスワード
【ご注意】
LINE Payよりお知らせしている加盟店IDとパスワードではありませんのでご注意ください。LINEアカウントに登録したメールアドレスとパスワードを入力してください。
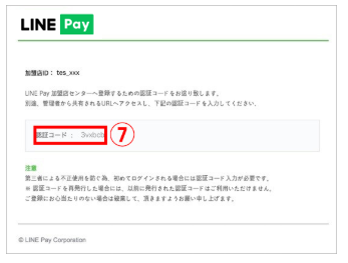 ⑦⑥でログイン後、認証コードが記載されたメールを確認
⑦⑥でログイン後、認証コードが記載されたメールを確認
※加盟店申込時に申請された「担当者情報」のメールアドレス宛に送信されます。⑥で入力したメールアドレスではありません。
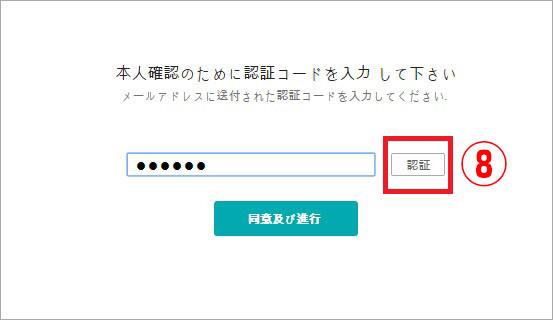 ⑧⑥の操作後に表示された認証コード入力欄にメールで通知された認証コードを入力し「認証」を押す
⑧⑥の操作後に表示された認証コード入力欄にメールで通知された認証コードを入力し「認証」を押す
※必ず「認証」ボタンを選択してください
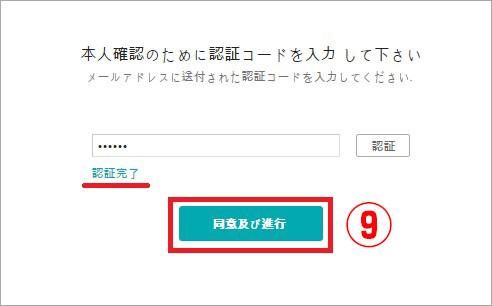 ⑨「認証完了」が表示されていることを確認し「同意及び進行」を押す
⑨「認証完了」が表示されていることを確認し「同意及び進行」を押す
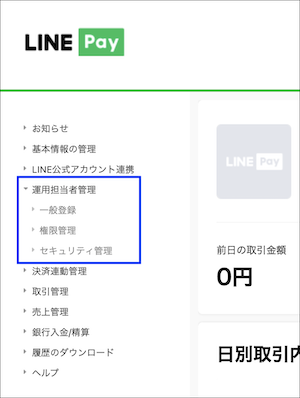 ⑩①と同様に「運用担当者管理」を選択した際、項目名称が以下の通りに変更されていることを確認できれば完了
⑩①と同様に「運用担当者管理」を選択した際、項目名称が以下の通りに変更されていることを確認できれば完了
【登録前】・管理者登録
【登録後】・一般登録/権限管理/セキュリティ管理
【ご注意】
⑧において「認証」を選択せず【同意および進行】を選択した場合、または⑦~⑨の操作を誤ってしまった場合には、再度セキュリティ認証メールを出す必要があります。
例)a.認証ボタンを選択しなかった場合
b.認証が成立しなかった場合
下記画面が表示された場合は、①から作業やり直しとなります。ご注意ください。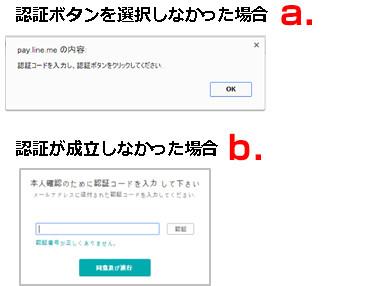
管理者アカウントの追加方法
管理者アカウントの追加方法は、こちらをご覧ください。
お問い合わせ
- LINE Pay 決済サービス:お問い合わせフォーム
- LINE Pay かんたん送金サービス:お問い合わせフォーム
- LINE Pay 公的個人認証サービス:お問い合わせフォーム・資料ダウンロード